| Uploader: | Artos |
| Date Added: | 17.06.2019 |
| File Size: | 22.33 Mb |
| Operating Systems: | Windows NT/2000/XP/2003/2003/7/8/10 MacOS 10/X |
| Downloads: | 46088 |
| Price: | Free* [*Free Regsitration Required] |
Wix Editor: Sharing Documents on Your Site | Help Center | blogger.com
May 14, · How do I add a downloadable file to Wix? Creating a Download ButtonClick Add on the left side of the blogger.com blogger.com Text Button or Icon blogger.com a button on to your blogger.com the Link blogger.com Document to let your visitors download a file, and add the file blogger.com Done Click Add on the left side of the Editor. Click More. Click a button under Document Buttons, or drag it the relevant location on your page. Select your document or click Upload Docs. Click Add to Page Add a document button. Link a document to an element on your site, such as an image or button. Visitors will be able to download the document by clicking the element. Display Google Drive documents directly on your site for your visitors to see using the Google Drive app from the Wix
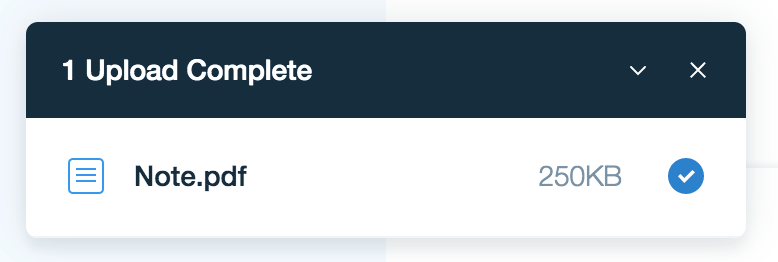
How to add a downloadable file to wix
I spent years helping my uncle to build his WordPress site. His business grew and his site grew, how to add a downloadable file to wix. WordPress is not user-friendly. He spent too much time fixing it. So I advised him to use Wix. I told him Wix had good blogging features just like WordPress. He created his very first blog post. Immediately he proved me wrong. He wanted to add a downloadable PDF file to his post. But there was no obvious button for it.
That made me feel guilty. Luckily, I was able to fix it. I wrote my solution below. If you follow it, you will be able to add a PDF file download link to your blog post as well. The solution consists of three steps:. There is no fire, there is no smoke. And there is no upload, there is no download. So your first step is to upload to Wix whatever file you want your visitors to download. In this case, it is the PDF file.
When you are in Wix Editor, you are working on a page. A site has multiple pages. You may wonder on which page you need to upload the file. The answer is any page. Because all files uploaded to Wix are stored in a centralized location. Any page on your site can access that centralized location. So, no worry about on which page you must perform the steps below. I am going to tell you a secret. You can download many files on your Wix site if you know their URLs. Now you exploit my secret.
You get the URL of the PDF file you have just uploaded. Then you slap it on your blog post. Your visitors will click on the URL to download the file. You have three ways to how to add a downloadable file to wix it, how to add a downloadable file to wix.
You can paste the link somewhere in your post. Or you hide the link behind a picture or a sentence, then tell the visitors to click on it. I think the later two options are the best. I give you two examples below to demonstrate my point. It has the best solutions for the 10 most common problems in web design. It will save you a lot of time. Obviously, the second example gets more clicks.
Anyways, back to the technical instructions. The first instruction shows you how to insert the download link to the post text. The trick to add the download link to the post picture is in the second instruction. By adding the URL of the PDF file to your post. How to Add a Downloadable PDF to Wix Blog Post Have you ever felt guilty about giving your relative a bad advice? I have. The solution consists of three steps: 1.
Upload PDF file to your Wix site 2. Copy the PDF file URL 3. Add the PDF file download link to blog post 1. Upload PDF File to Your Wix Site There is no fire, there is no smoke. Steps to upload PDF 1. Click Media icon 2. Click Upload Media icon 3. Select the PDF file from your computer and upload 4.
Wait until the uploading process completes Click Media icon Click Upload Media icon Wait until the uploading completes 2. Copy the PDF File URL I am going how to add a downloadable file to wix tell you a secret.
Steps to get the URL of the PDF file 1. Navigate to site media 2. Right click on the PDF file 3. Add PDF File Download Link to Blog Post The last step is to nicely slap the PDF file download link to the blog post. Add a file download link to the post text 1. Insert a picture to your post 2. Let me know in the comment below if you have questions.
Happy to help! Tech Wizard Passionate full-time web designer and programmer. Find beauty in simplicity and efficiency.
Wix Website Tutorial - Selling Downloads in Wix - Wix Tutorials For Beginners
, time: 8:28How to add a downloadable file to wix

Add a document button. Link a document to an element on your site, such as an image or button. Visitors will be able to download the document by clicking the element. Display Google Drive documents directly on your site for your visitors to see using the Google Drive app from the Wix May 02, · You can download many files on your Wix site if you know their URLs. You don’t need any downloading button for that. Wix blog post doesn’t give you such button either. Now you exploit my secret. You get the URL of the PDF file you have just uploaded. Then you slap it on your blog post. Your visitors will click on the URL to download the blogger.comted Reading Time: 3 mins Jul 16, · There are two ways you can add downloadable documents on Wix: to a piece of text or on a button. To add a downloadable document to a piece of text, in your Wix editor, click on ‘+ add’ from the left-hand side panel, and then drag-and-drop one of the text options onto your page. Double click the text box to edit what it says, such as to ‘click here to download the document’.Estimated Reading Time: 7 mins

No comments:
Post a Comment